Hinweis: DD-TV basiert auf der Software DVBViewer. Die Nutzung ist auf Digital Devices Tuner und die Grundfunktionen beschränkt („Light Version“)
- Systemvoraussetzungen
- Einrichtung, Grundsätzliches
- Tunereinrichtung
- Signalkonfiguration
- Suchlauf
- Signalsuchlauf DVB-S
- Signalsuchlauf DVB-C
- Signalsuchlauf DVB-T
- Signalsuchlauf Netzwerktuner
- Weitere Einstellungen
- Die Oberfläche des Programms
- Live TV
- Senderlisten Kontextmenü
- Hauptfenster Kontextmenü
- Datei
- Aufnahmen
- EPG
- Fenstermodus
- Widgetmode
- Hotkeys
- Impressum, Kontakt
Systemvoraussetzungen
- PC mit Microsoft Windows® XP(SP3), 7, 8, 8.1, 10 in 32 oder 64 Bit
- Dual Core Prozessor
- Mind. 1 GB RAM (2 GB für HDTV)
- Grafikadapter mit Hardwarebeschleuniger
- Digital Devices DVB PCIe Karte oder Digital Devices Octopus Net (Netzwerktuner)
Hinweis: Je nach Windowsversionen werden ggf. zusätzlich Decoder für die MPEG2- und HEVC Wiedergabe benötigt. Den kostenfreien LAV Decoder können Sie sich bei Bedarf hier herunterladen: https://code.google.com/p/lavfilters/
Installation
Laden Sie sich das aktuelle Setup-Paket bei Digital Devices herunter.
Digital Devices – DD-TV Download
Rufen Sie die Datei mit (Doppel-)Klick oder per Rechtsklick und der Auswahl Öffnen“ auf und folgen dem Assistenten.
Wählen Sie im Verlauf das Installationsverzeichnis und ob Verknüpfungen im Startmenü, auf dem Desktop und in der Schnellstartleiste erstellt werden sollen.
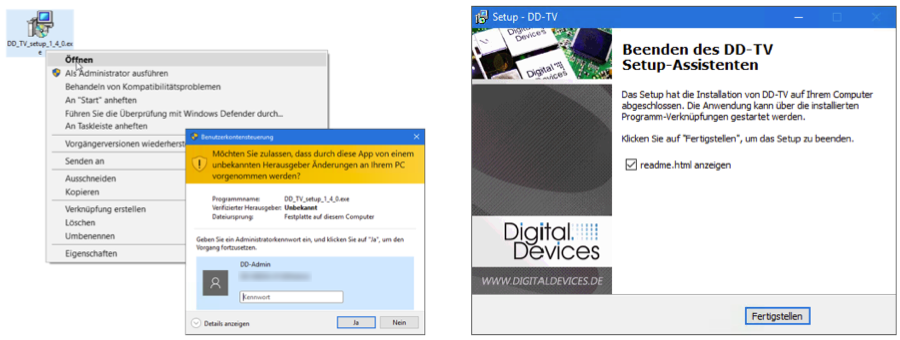
Einrichtung, Grundsätzliches
Die grundsätzliche Einrichtung des Programms findet in den Einstellungen unter „Hardware“ sowie „Suchlauf“ statt. Hier werden die Tuner eingerichtet und es können spezifische Suchläufe für die unterschiedliche Empfangsarten durchgeführt werden.
Tunereinrichtung
Die gefundenen Tuner werden unter Gerät angezeigt, der Tunertyp im entsprechenden Feld. Er kann manuell angepasst werden (z.B. für Netzwerkdevices).
Mit „Status“ können Tuner gezielt aktiviert, deaktiviert und bevorzugt werden (z.B. wenn Tuner nicht an eine Signalquelle/Antenne angeschlossen sind oder nur bestimmte Tuner ein CI haben)

Hinweis: Wenn Sie eine UniCable Anlage verwenden, richten Sie bitte vor der Einrichtung in DDTV Ihre UniCable Konfiguration im DD Control Center ein (Anleitung: https://manuals.digitaldevices.de/ddcontrolcenter )
Signalkonfiguration
Um den Empfang einzurichten, muss eine Kanalliste für die entsprechende Empfangsart vorhanden sein.
DD-TV enthält bereits DVB-S Listen für folgende Satelliten:
- Astra 19.2° Ost
- Hot Bird 13.0° Ost
- Astra 1D/3A 23.5° Ost
- Astra / Eurobird 28.2° Ost
Sie können somit in der Regel sofort Live TV schauen, wenn Sie über einen dieser Satelliten empfangen.
Ein Sendersuchlauf empfiehlt sich dennoch, um neu aufgeschaltete Sender oder Senderänderungen erkennen zu lassen.
Für den Empfang von DVB-C und DVB-T müssen Sie eine Kanalliste anlegen.
Dazu führen Sie einen oder mehrere Suchläufe durch.
Suchlauf
Ein Signalsuchlauf wird wie folgt durchgeführt.
Klicken Sie auf den Reiter Signalsuchlauf
Wenn Sie einen Suchlauf mit einer internen Karte durchführen, setzen Sie im Reiter Hardware* die Geräte **RTSP Network Devices unter Status auf Nicht verwenden
Die Software erkennt, welcher Tuner für die im Suchlauf gewählte Empfangsart verfügbar ist - wenn Sie über mehrere Tuner mit unterschiedlichen Empfangsarten verfügen, müssen Sie mehrere Sendersuchläufe durchführen, einen je Empfangsart.
Hinweis: Stellen Sie bei DVB-C und DVB-T-Tunern vorab im DD Control Center sicher, dass die gewünschte Empfangsart beim entsprechenden Tuner aktiviert ist (Menü Tuner).
Signalsuchlauf DVB-S
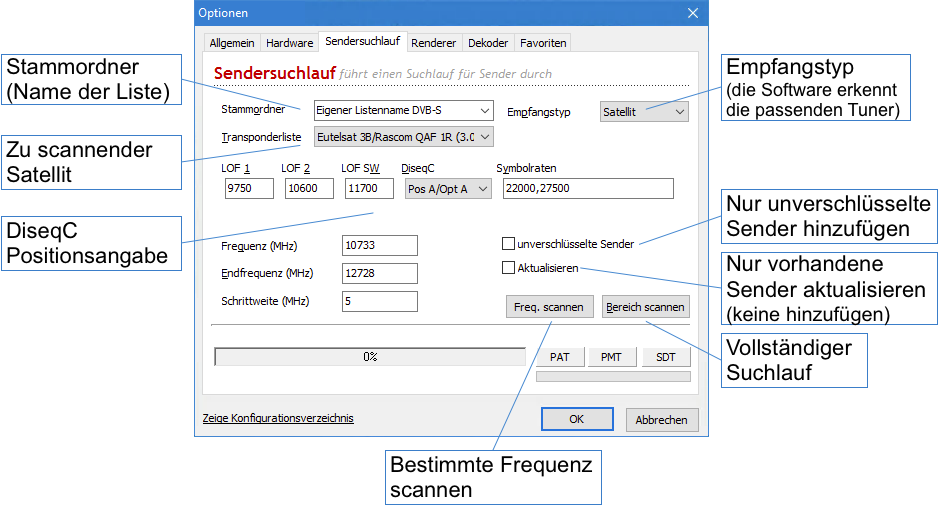
Nehmen Sie die gewünschten Einstellungen in den folgenden Feldern vor:
Stammordner: Ihr Ordnername in der Senderliste, z.B. „Meine DVB-S-Sender“
Empfangstyp: Wählen Sie Ihre Empfangsart - der Suchlafu wird auf die dafür erkannten Tuner beschränkt
Transponderliste: Wählen Sie den Satelliten aus, dessen Frequenzen Sie scannen möchten.
DiSEqC: Wenn Sie von mehreren Satelliten empfangen, können Sie unter (4) „DiSEqC“ die Position des Satelliten angeben.
Frequenz, Endfrequenz: Zeigt den Frequenzbereich der gewählten Transponderliste an und kann geändert werden; möchten Sie nur bestimmte Frequenzen scannen, tragen Sie diese ein
Unverschlüsselte Sender: Schränkt die Suche auf unverschlüsselte Sender ein
Aktualisieren: Vorhandene Sender in der Kanalliste werden aktualisiert (z.B. geänderte Frequenzen); es werden keine neuen Sender hinzugefügt.
Starten Sie den Suchlauf per Klick auf einen der beiden Buttons:
Freq. Scannen:Startet einen Suchlauf für die gewählten Frequenzen
Bereich scannen:Startet einen vollständigen Suchlauf für die gewählte Transponderliste
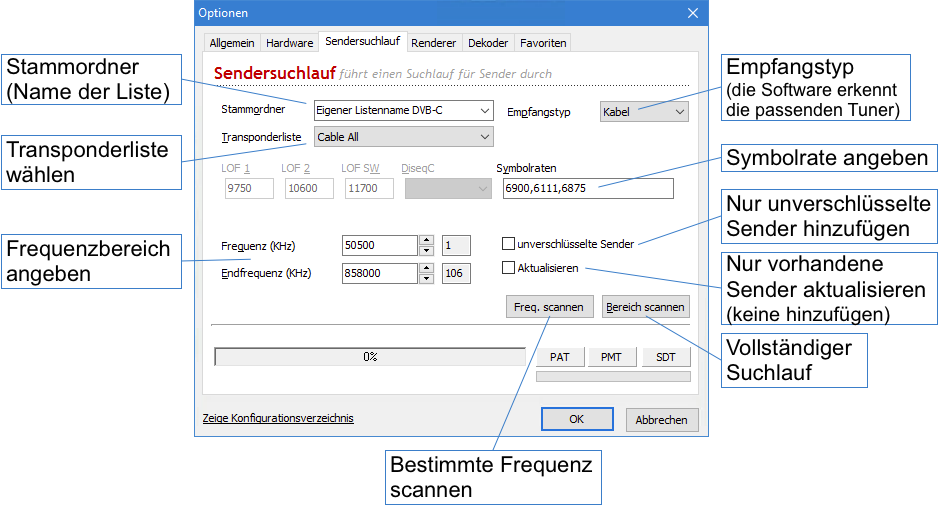
Nehmen Sie die gewünschten Einstellungen in den folgenden Feldern vor:
Stammordner: Ihr Ordnername in der Senderliste, z.B. „Meine DVB-C-Sender“.
Empfangstyp: Wählen Sie Ihre Empfangsart DVB-C - der Suchlauf wird auf die dafür erkannten Tuner beschränkt.
Transponderliste: Wählen Sie Ihren Anbieter, Ihre Region oder einen kompletten Suchlauf aus
Symbolraten:Schränken Sie die Suche auf Symbolraten ein, die bei Ihrem Kabelprovieder verwendet werden.
Für die meisten Europäischen Länder gilt Kabel (QAM256) und Kabel (QAM 64). Hier wird mit einer Symbolrate von 6900 MS/s gescannt, in manchen Ländern weicht die Symbolrate ab und liegt z.B. bei 6111MS/s oder 6875 MS/s.
Frequenz, Endfrequenz: Zeigt den Frequenzbereich der gewählten Transponderliste an und kann geändert werden; möchten Sie nur bestimmte Frequenzen scannen, tragen Sie diese ein.
Unverschlüsselte Sender: Schränkt die Suche auf unverschlüsselte Sender ein
Aktualisieren: Vorhandene Sender in der Kanalliste werden aktualisiert (z.B. geänderte Frequenzen); es werden keine neuen Sender hinzugefügt.
Starten Sie den Suchlauf per Klick auf einen der beiden Buttons:
Freq. Scannen:Startet einen Suchlauf für die gewählten Frequenzen.
Bereich scannen:Startet einen vollständigen Suchlauf für die gewählte Transponderliste
Signalsuchlauf DVB-T
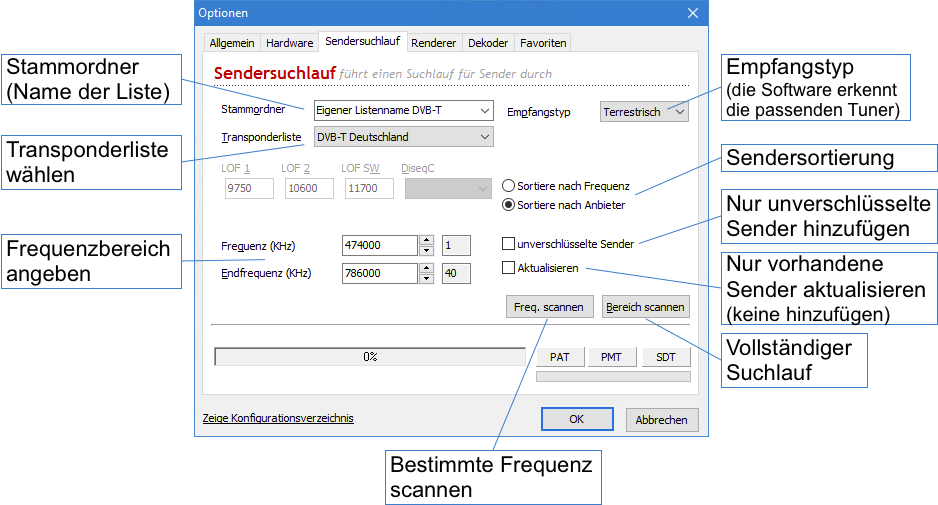
Nehmen Sie die gewünschten Einstellungen in den folgenden Feldern vor:
Stammordner: Ihr Ordnername in der Senderliste, z.B. „Meine DVB-T-Sender“.
Empfangstyp: Wählen Sie Ihre Empfangsart DVB-T - der Suchlauf wird auf die dafür erkannten Tuner beschränkt.
Transponderliste: Wählen Sie Ihre Region oder einen kompletten Suchlauf aus
Sortiere nach Frequenz, sortiere nach Anbieter: Auswahl der Sortierung wenn identische Senderauf mehreren Frequenzen gefunden wurden.
Frequenz, Endfrequenz: Zeigt den Frequenzbereich der gewählten Transponderliste an und kann geändert werden; möchten Sie nur bestimmte Frequenzen scannen, tragen Sie diese ein.
Unverschlüsselte Sender: Schränkt die Suche auf unverschlüsselte Sender ein
Aktualisieren: Vorhandene Sender in der Kanalliste werden aktualisiert (z.B. geänderte Frequenzen); es werden keine neuen Sender hinzugefügt.
Starten Sie den Suchlauf per Klick auf einen der beiden Buttons:
Freq. Scannen: Startet einen Suchlauf für die gewählten Frequenzen.
Bereich scannen:Startet einen vollständigen Suchlauf für die gewählte Transponderliste
Signalsuchlauf Netzwerktuner
Klicken Sie auf den Reiter Hardware. Es werden Ihnen zwei RTSP Network Devices angezeigt.
Markieren Sie den ersten Eintrag und wählen unter Tunertyp: (2) die Art des Tuners aus.
Normalerweise wird davon ausgegangen, dass alle installierte Tuner Ihrer Octopus Net ein Signalkabel haben. Wenn dem nicht so ist und Sie z.B. nur ein Signalkabel verwenden, setzen Sie eines der beiden RTSP Network Devices auf nicht verwenden und schließen Sie das Signalkabel an den 1. Tuner Ihrer Octopus Net an. Ansonsten gilt die Einstellung Normal.
Klicken Sie im Anschluss auf die Schaltfläche Settings (3). Hier können Sie unter (4) dem Gerät einen anderen Namen geben. Ihre Octopus Net sollte automatisch gefunden werden und unterServer (5) vorhanden sein. Markieren Sie diesen Eintrag. Die IP Adresse der Octopus Net wird nun automatisch im Feld Adresse (6) eingetragen.
Wiederholen Sie den Vorgang für die anderen RTSP Network Devices.
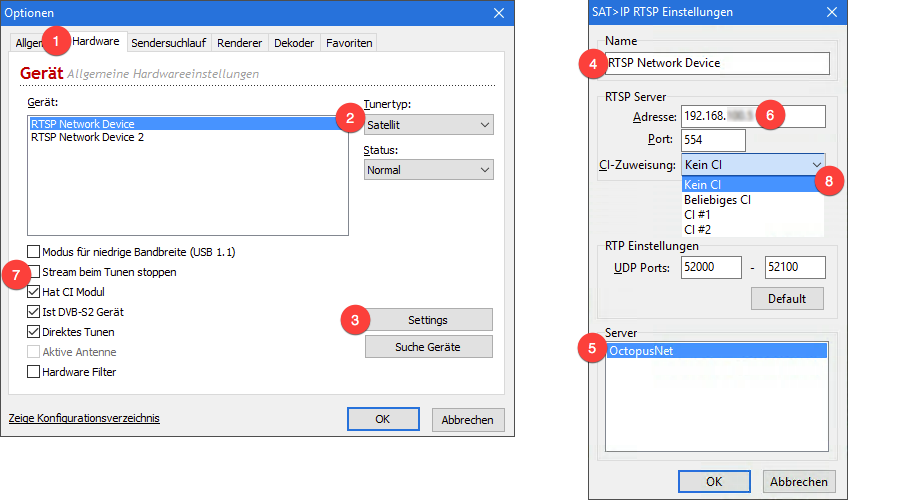
Zuweisung des CI Modules in der Octopus NET
Für die Zuweisung des CI Moduls in der Octopus NET klicken Sie auf eines der beiden RTSP Network Devices um es auszuwählen. Setzen Sie den Haken Hat CI Modul (7). Anschließend klicken Sie auf Settings (3). In geöffneten Dialogfeld wählen Sie unter Server Ihre Octopus Net aus (5), und anschließend im Auswahlmenü CI Assignment (8) eine der folgenden Optionen:
- No CI: Es wird kein CI Zugewiesen
- Any CI: Wenn Sie mehrere CIs in Ihrer Octopus Net haben (nur Octopus Net Rack) wird hier das nächst freie CI ausgewählt. Diese Einstellung erfordert jedoch, dass sich in den zwei verschiedenen CI Slots, der gleiche SmartCard Typ befindet (z.B. 2x Sky Abo Karte)
Wenn Sie nur ein CI in Ihrer Octopus Net haben (Octopus Net oder Octopus Net Rack), können Sie diese Einstellung ebenfalls wählen, da nur ein CI zur Auswahl zur Verfügung steht.
- CI #1/ CI #2: Wenn Sie mehrere CIs in Ihrer Octopus Net haben (nur Octopus Net Rack) wird hier gezielt der CI Slot 1 oder 2 (angeschlossen an TAB 3 / TAB 4) verwendet. Wenn lediglich in einen der beiden CI Slots ein CAM mit SmartCard eingesteckt ist, verhindert dies im Gegensatz zur Einstellung Any CI, dass das CI ohne CAM angesprochen wird.
Allgemein
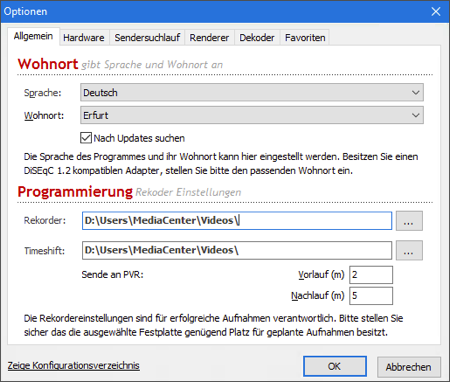
- 1.Stellen Sie die Sprache der Oberfläche von DD-TV ein
- 2.Stellen Sie Ihren Wohnort ein
- 3.Wählen Sie, ob die Software eigenständig nach Updates suchen soll
- 4.Geben Sie den Aufnahmepfad für TV-Aufnahmen an
- 5.Geben Sie einen Pfad für die Timeshift-Datei vor
Timeshift steht automatisch im TV-Betrieb zur Verfügung und ermöglicht ein Zurückspringen in der laufenden Sendung.
- 6.Geben Sie vor, ob eine Aufnahme vor dem eigentlichen Sendungsbeginn starten soll. Beim Voreingestellten Wert von „2“ startet DD-TV eine Aufzeichnung 2 Minuten vor der im EPG stehenden Zeit.
- 7.Geben Sie vor, ob eine Aufnahme länger als die eigentliche Sendung laufen soll. Beim Voreingestellten Wert von „5“ beendet DD-TV eine Aufzeichnung 5 Minuten nach der im EPG stehenden Zeit.
Renderer
Unter dem Begriff Renderer versteht man das Ausgabegerät oder Ausgabesystem.

Audio: Unter Audio Render stellen Sie das bevorzugte Gerät für die Tonwiedergabe ein. Ist die Einstellung Auto gewählt, wird das im System gesetzte Standardgerät für die Ton Ausgabe verwendet, z.B. der HDMI Port der Grafikkarte.
Video: Diese Einstellung sollte nur verändert werden, wenn es zu Bildproblemen bei der Wiedergabe kommt. Standard ist der Enhanced Video Renderer.
~breaked~ Decoder
DD-TV ist für die Wiedergabe vieler Audio- und Videoformate ausgelegt. Dafür werden sogenannte Decoder benötigt, die aus den digitalen Daten Bild und Ton für die Ausgabe aufbereiten.
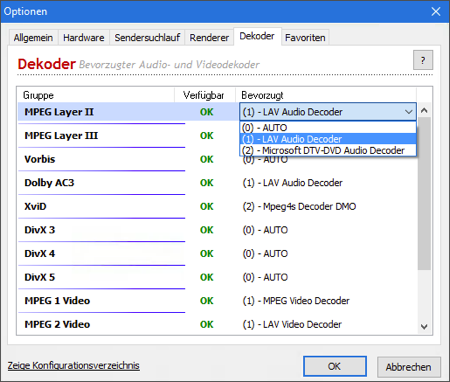
Aufgrund der anfallenden riesigen Datenmengen werden Audio- und Videodaten mit unterschiedlichen Verfahren komprimiert, um den Datenstrom zu verkleinern und die Nutzung auf gängigen Systemen zu ermöglichen.
Das Videosignal eines gängigen HD-Senders beispielsweise wird nach dem Komprimierungsverfahren h.264 komprimiert.
Der Decoder dekomprimiert diese Daten und leitet sie an die Ausgabekomponenten weiter.
Sind im System mehrere geeignete Decoder für die Signale vorhanden, können Sie gezielt auswählen, welcher zum Einsatz kommt.
*Hinweis: Je nach Windowsversionen werden ggf. zusätzlich Decoder (z.B. für die MPEG2- und HEVC Wiedergabe) benötigt. Den kostenfreien LAV Decoder können Sie sich bei Bedarf hier herunterladen: https://code.google.com/p/lavfilters/ In einigen Versionen werden diverse Decoder bereits mitgeliefert (z.B. Versionen mit dem Windows Media Center)
Favoriten
Unter dem Reiter Favoriten können Sie sich eine Favoritenliste für Ihre Lieblingssender erstellen.
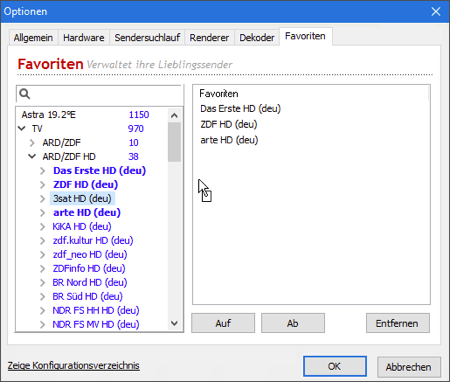
In der Linken Liste des Fensters sehen Sie Ihnen die zur Verfügung stehenden Sender. Diese können Sie per Drag and Drop in das rechte Fenster ziehen, mit einem Doppelklick auf einen Sender sehen Sie eine Vorschau. Die Reihenfolge im rechten Fensterbereich entspricht der, die später in der Favoritenliste angezeigt wird. Sie kann durch Ziehen der Sendereinträge mit gedrückter Maustaste oder mit den Schaltflächen auf und ab angepasst werden.
Die Oberfläche des Programms

Live TV
Nach abgeschlossener Einrichtung und Suchlauf kann DD-TV für den Empfang von Live-TV genutzt werden.
Um die Kanalliste aufzurufen, haben Sie drei Möglichkeiten:
- Mit Rechtsklick in das Hauptfenster und der Auswahl „Kanalliste“
- Bewegen Sie den Mauszeiger an den rechten Fensterrand
- Klicken Sie in der Bedienleiste auf das Kanallistensymbol, um sie als „Onscreen-Display“ darzustellen
Der gewünschte Sender kann mit einem Doppelklick aufgerufen werden, weitere Möglichkeiten der Kanalliste werden über das Kontextmenü angeboten.
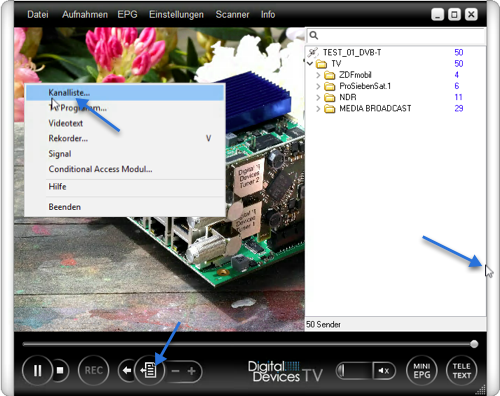
Senderlisten Kontextmenü
Klicken Sie in der Senderübersicht mit der rechten Maustaste, um das Kontextmenü zu öffnen
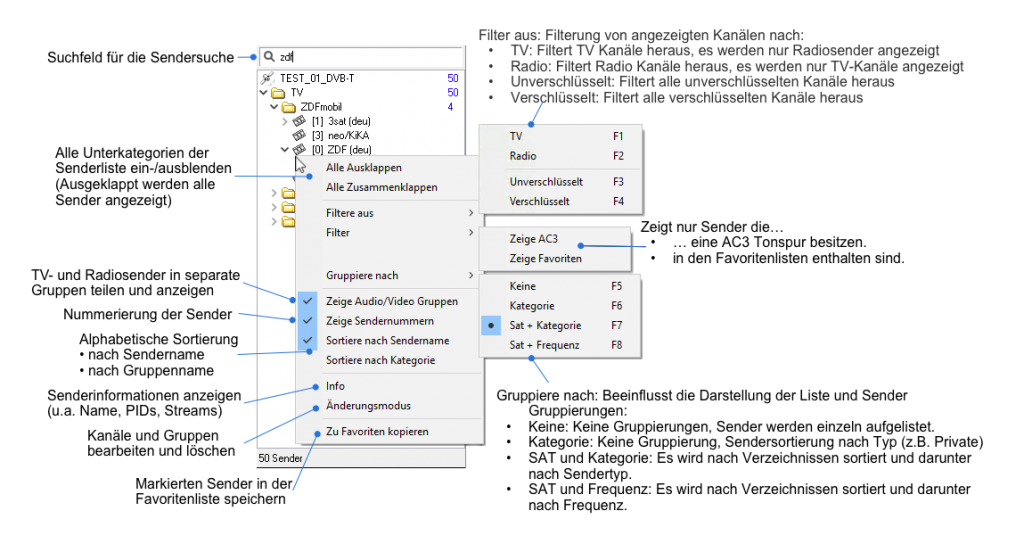
Hauptfenster Kontextmenü
Klicken Sie im Hauptfenster mit der rechten Maustaste um das Kontextmenü anzuzeigen.
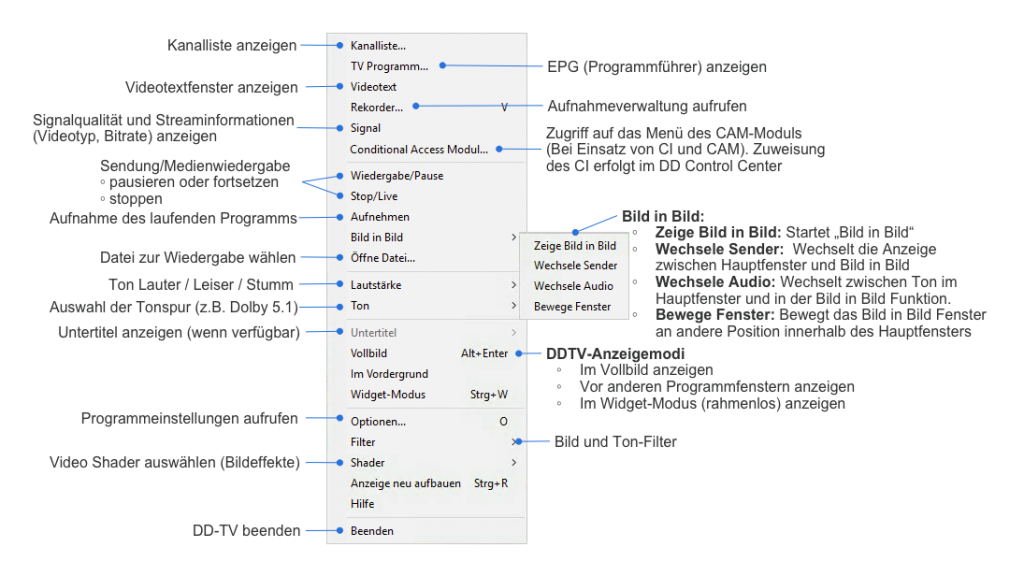

Datei
Öffnet die Dateiauswahl, um Aufnahmen oder andere Dateien wiederzugeben. DD-TV spielt gängige Audio- und Videoformate ab.
Aufnahmen
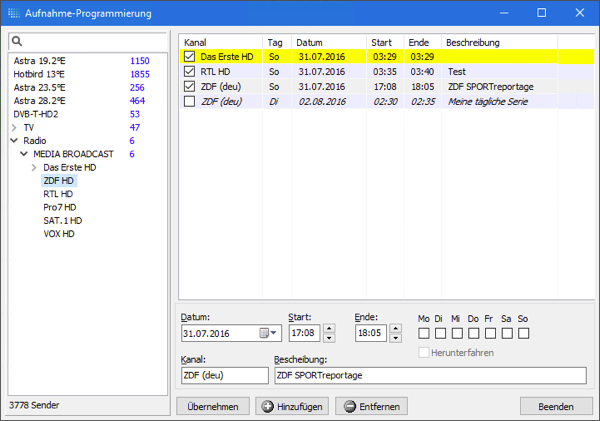
In der Aufnahmeverwaltung können Aufnahmen erstellt und verwaltet werden.
Um eine neue geplante Aufnahme anzulegen wählen Sie in der linken Liste einen Sender aus. Im rechten unteren Bereich legen Sie die Daten fest: Datum, Start- und Endzeit, Beschreibung. Für regelmässige Aufnahmen aktivieren Sie die Checkboxen für die Wochentage. Mit Hinzufügenwird der Timer erstellt und erscheint recht oben in der Liste.
Für Änderungen markieren Sie den betroffenen Timer in der Aufnahmeliste und ändern die Einstellungen.
Mit der Schaltfläche Übernehmen werden die Änderungen übernommen.
Zum Löschen eines Timers markieren Sie ihn in der Aufnahmenliste und klicken auf die Schaltfläche Entfernen.
EPG
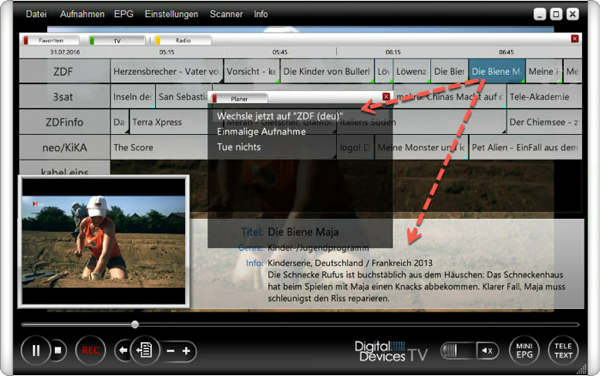
Der EPG (Programmführer) legt sich über das laufende Fernsehprogramm und zeigt Ihnen das Programm und Beschreibungen an.
Beim Mausover werden im unteren Fensterbereich die Sendungsinformationen angezeigt. Bei Auswahl/Klick auf eine Sendung öffnet sich ein Aktionsfenster, mit dem auf die gewählte Sendung umgeschaltet oder ein Timer erstellt werden kann.
Einstellungen, Scanner
Rufen Sie die Einstellungen oder direkt den Sendersuchlauf auf.
Fenstermodus
Im normalen Fenstermodus hat das Programmfenster einen Rahmen und die Bedienelemente sind permanent eingeblendet.
Widgetmode
Der Widget-Modus kann aus dem Kontextmenü heraus oder mit der Tastenkombination STRG + W aufgerufen bzw. beendet werden. Er ist rahmenlos und eignet sich daher in Verbindung mit der Option "immer im Vordergrund" anzeigen besonders für die Darstellung in Bildschirmecken.
Die Bedienelemente in diesem Modus werden als OSD (OnScreen-Display) eingeblendet. Zum Einblenden fahren Sie mit der Mauszeiger an den oberen, linken oder unteren Fensterrand.
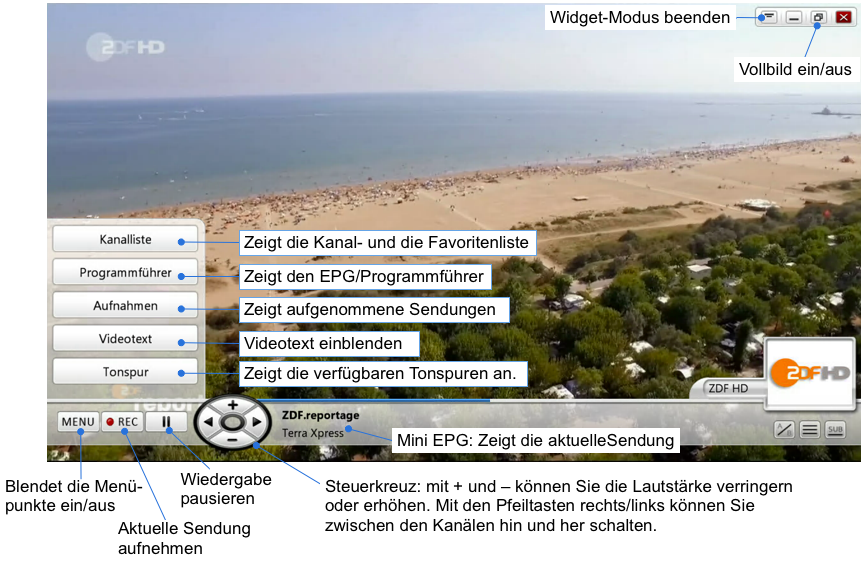
Vollbildmodus
Der Vollbildmodus kann aus dem Kontextmenü oder mit ALT + Enter aufgerufen oder beendet werden.
Hotkeys
Zur schnellen Steuerung stehen Ihnen diverse Hotkeys (Tastenbelegungen) zur alternativen Steuerung zur Verfügung:
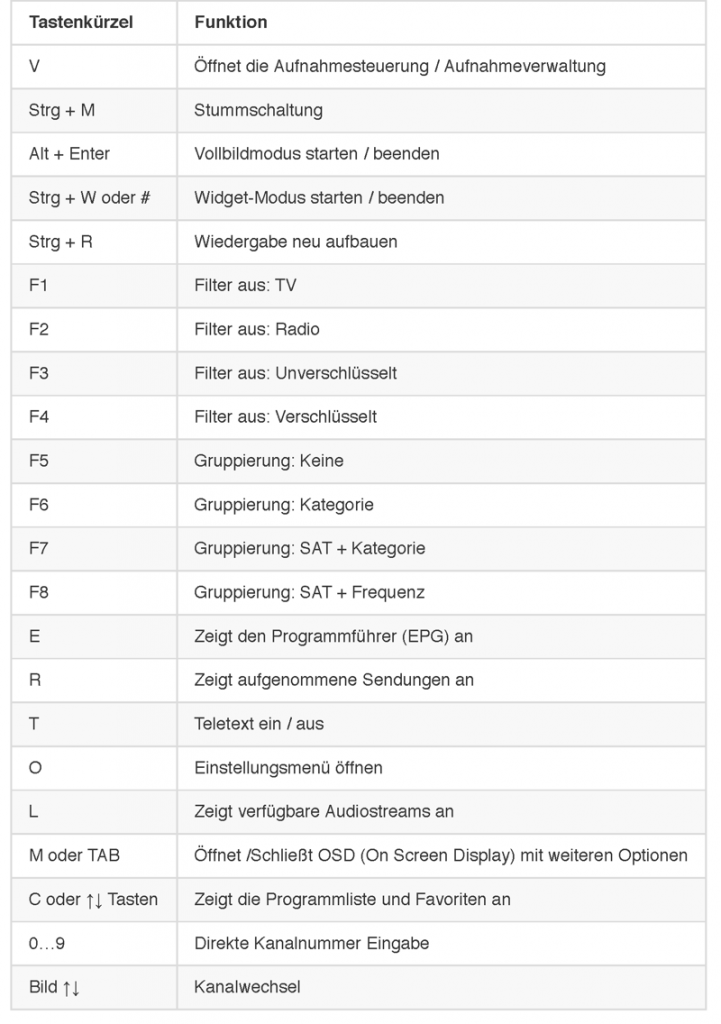
Anfragen von OEM- und Industriekunden
Digital Devices GmbH
Eckhard Stock
Möwestr. 45a
D-81827 München
Telefon
Geschäftsleitung +49 (0) 89-43759192
Endkunden-Hotline +49 (0) 2065-6989930
E-Mail Geschäftsleitung
Anfragen von Distributoren, Fachhändlern und Endkunden
Digital Devices Distribution GmbH
Norbert Auge
An der Geis 67
DE-47228 Duisburg
HRB 21725 in Duisburg
USt-IdNr.: DE 269 963 931
Telefon
Zentrale +49 (0) 2065-6989930
Fax +49 (0) 2065-6989999
E-Mail Shop
Produktunterstützung und -beratung
Supportformular: Produktsupport Digital Devices
Telefonisch: +49 (0)2065 - 6989930 (Mo-Fr 09:00 - 18:00 Uhr)
Digital Devices Produktportfolio
Basisprodukt zahlreicher Digital Devices Lösungen sind die TV-Karten der Cine-Serie. Als Twin-Tuner mit Erweiterbarkeit um weitere Tuner- sowie CI-Module sind zahlreiche Kombinationen möglich.
Die Octopus-Serie besteht aus Karten unterschiedlicher Ausstattung als Ausgangsbasis für spezielle TV-Tuner-Umgebungen. Dabei sind Kombinationen mit CI-Erweiterungen sowie externe Lösungen ein Beispiel für eine flexible modulare Kombinationsfähigkeit im DVB- Portfolio.
Die DuoFlex Serie umfasst die Erweiterungsmodule (Tuner, CI) für die Basiskarten aller Serien. Sie lassen sich problemlos und flexibel über Flachbandkabel daran anschließen, ohne weitere PCIExpress-Slots zu belegen.
Entdecken Sie die Welt von Digital Devices unter www.digitaldevices.de !


