Please read these instructions carefully before install your Digital Devices product.
To download the latest drivers and updated manuals check out our website www.digitaldevices.de
For further contact details please browse to the end of this manual.
Note: We reserve the right for technical changes as well as changes in form, color and weight.
- Safety Instructions
- Product Features
- Technical Data
- Scope of Supply
- Initialization
- Installation
- Connection diagram
- Driver Installation on Windows
- Driver Installation on Linux
- Digital Devices Control Center
- Functions
- Accessing the DD Control Center
- Hardware
- Signal setup
- Diagnostics and maintenance
- Software and applications
- Digital Devices TV
- Third party TV software providers
- Technical drawing
- Extensions
- Troubleshooting
- Imprint & Contact
Safety instructions and hazard notices
You have purchased a product for installation in PC systems.
Please read the following safety instructions carefully to avoid damage to persons or the product during use. Also obey the instructions in your PC manual.
Please provide the manual to people who carry out an upgrade or upgrade (also in case of resale).
Important safety instructions
- Installation requires knowledge with PC systems and may only be carried out by experienced users and trained staff.
- Never allow children to play with electrical appliances. They can not recognize hazards.
Disconnect your PC from the power supply before doing any work, and then wait a few minutes for all components to cool down before performing any work. There is a risk of electric shock when connecting to the power supply, which can be fatal.
- The power plug must be accessible in order to allow disconnection from the power supply in case of danger.
- Never bridge connections in the system or the power supply fuse, as there is a risk of electric shock.
Hazard information to work on your PC
- Do not plug or unplug any cables when the PC is switched on (not even the antenna cable).
- You should statically discharge prior to any work, for example by touching a grounded object.
- Use only components and cables in perfect original condition. Defective devices and cables must be replaced.
- Use the card only at the intended connections (PCI Express or data port) and do not apply force during installation
- The card / module must not come into contact with moisture or chemical solvents. Cards / modules which come into contact with liquid are to be sorted out.
- On no account use tools (e.g. screwdrivers) to reach hardly accessible places in the PC. Power supplies carry voltage even after being switched off, therefore there is a risk of (lethal) electric shock.
- Small parts such as screws can cause short circuits and should therefore not be located inside the PC.
- Do not use the card / module and PC outdoors. Cables for indoor use must not be used outdoors.In the event of problems, defects or questions, please contact your supplier.
Disclaimer of liability
The following points will result in the loss of liability, guarantee and warranty claims:
- Use of defective or modified parts and cables. Or parts and cables which have come in contact with liquids
- Failure to comply to safety instructions or installation by non-qualified persons
- Use of non-approved replacement parts
Electromagnetic compatibility and disposal
- The guidelines for electromagnetic compatibility must be adhered to when connecting the TV card / module.
- Electrical components must be disposed properly and do not belong in the household refuse.
Product Features
With the Octopus Duo CI buyers get a CI module combined with a Bridge. The integrated CI module is designed for different reception modes like Pay TV.
Additional tuners can be incorporated seamlessly due to Digital Devices' focus on modular design solutions.
Designed and produced in Germany in addition to proprietary support by the manufacturer ensure a continual advancement of many software products.
Particular emphasis has been placed on environmentally friendly Green IT with low energy consumption and without environmental hazardous components.
Technical Data Octopus Duo CI
Identification
- EAN: 4260217681003
- Part No.: 092123
Product category
- Bridge module with integrated CI module as the foundatiion for tuner expansion modules
- Connections for expansion modules available (tuner, CI)
CI Specifications
- Up to four decryptions of different channels from different transponders possible (only Windows®)
Tested CA modules
- Mascom Alphacrypt Light + Easy TV
Standard connections
- PCI Express (x1-x16)
- 2x 20-pin data port for DuoFlex expansion modules (e.g. tuner and common interfaces)
Dimensions
- H 115 mm, L 48 mm, D 16 mm
Power consumption
- \< 2 watts inc. consumption of CA module
Supported operating systems
- Linux (Kernel 2.6 or higher)
- Microsoft Windows® XP(SP3), 7, 8, 8.1, 10; (32/64 Bit)
- Windows® Media Center compatible
System requirements
- Dual Core Intel® oder AMD® CPU
- 512 MB RAM
- 1x free PCIe port (x1 to x16)
Enviroment and safety
- Manufactured and designed according to European ISO / DIN guidelines and environmental standards.
- RoHS compliant
- WEEE DE 99353762
Scope of Supply
- Octopus Duo CI PCI Express card
- Quick Install Guide (Print)
- Driver and manual (online)
Initialization
Note: Make sure to follow the safety instructions in this manual and in the user manual of your PC.
Initial preparation
- Carry out a backup prior to the installation process.
- Switch off the PC and disconnect the power supply. Now other external cables can be disconnected.
- Put the PC on a stable surface in order to access the backside easily.
- Wait a few minutes until all parts have cooled down before opening your PC and continuing the installation process.
Note: To prevent an electrical short circuit, newly acquired equipment and cards should not be put into operation until they have reached the surrounding temperature.
- Attach the slot bracket to the card or module if necessary and use the screws provided with the product.
Note: Depending on the measurements the card comes with two slot brackets (Full Profile and Low Profile). Slot brackets in various designs are available separately.
Installing the card
Note: Electrostatic Discharge (ESD) can damage internal components of the PC. Hence, you should discharge before working on the system, for example by touching a grounded object.
- Open the housing as described in the operating instructions of your PC.
- Locate a suitable PCIe slot and remove the slot cover.
- Keep the TV card at the slot bracket and plug it vertically into a free PCI Express slot (x1-x16) until the TV card is locked into place firmly. Be careful not to damage any surrounding components.
- Tighten the screws of the slot bracket until the card is fastened.
- Close the housing
- Reconnect any disconnected cables
- Connect the antenna cable to an antenna input port of your TV card or to your tuner module
- Finally, connect the power cord to the PC and turn it on.
Connection diagram Octopus Duo CI

Insert CA module
Insert the SmartCard of your PayTV provider into the CA module (CAM) and then slide the CAM into a free CI slot of the CI. The pressure is slightly increased shortly before the stop when the CAM is plugged in correctly. After the position is reached, the CAM can be pushed for approximately another 5mm into the CI.
CA modules can also be plugged in or unplugged during operation. Detection is done automatically without the need of restarting the PC.
Up to two CA-modules can be used.
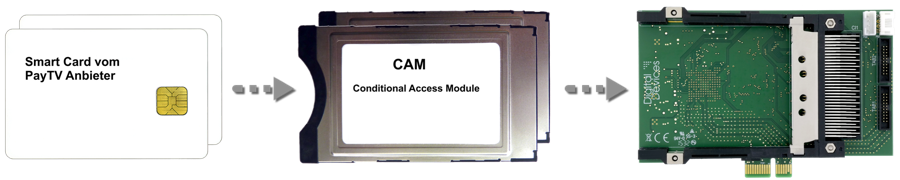
Driver installation
Driver installation on Windows PCs
Preparation:
Download the latest driver from https://digitaldevices.de/downloads/treiber/
Please note the release notes.
Drivers are available for the following versions of Windows:
- Microsoft WindowsÆ XP (SP3), 7, 8, 8.1, 10, in 32 and 64 bits
- Windows Media Center is fully supported.
Caution: When installing new drivers or programs, existing data can be overwritten or changed.
Hence, you should create a backup copy of your hard drive before proceeding with the installation.
Compensation claims for loss of data and resulting damages are excluded.
Note: For WindowsÆ XP, please log in with a user account which has been granted administrator rights.
- Start the setup program by (double) clicking the downloaded file: "DigitalDevices DVB Driver X.msi".
- Now please follow the instructions on the screen.
Note: If you select an installation directory other than the suggested installation directory, the DD Control Center for managing the cards and modules can only be accessed from the installation directory and not from the control panel.
- After completing the installation, restart the computer.
Note: The message "The driver to be installed has not passed the test..." is no indication for a malfunctioning driver, but rather for a missing Microsoft signature. The error message can be ignored, thus clicking the "Next" button.
After successful driver installation, three new entries are displayed in the Windows device manager (In case of additional modules installed more entries may appear).
The following image is an example of WindowsÆ 10.
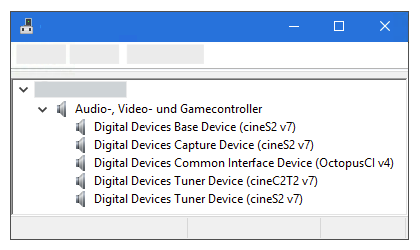
Driver installation
Driverinstallation on Linux
Current drivers are available here: https://github.com/DigitalDevices/dddvb/releases
In the following it is assumed Ubuntu/Debian, OpenSUSE, and Fedora Linux are being utilized. Other distributions may work in a similar way.
Installation of the components
Ubuntu/Debian:
sudo apt-get install mercurial build-essential libproc-processtable-perl linux-headers-$(uname –r)
OpenSUSE:
sudo zypper install -t pattern devel_basis
sudo zypper install mercurial perl-Proc-ProcessTable kernel-devel kernel-source
Fedora:
sudo yum groupinstall "Development Tools" "Development Libraries"
sudo yum install mercurial perl-Proc-ProcessTable kernel-devel kernel-headers
Operation (execution in a console / terminal)
Execute the following commands in a console / terminal:
- Download and unzip the current dddvb drivers
cd /usr/src
sudo wget https://github.com/DigitalDevices/dddvb/archive/0.9.37.tar.gz
sudo tar -xf 0.9.37.tar.gz
- Build drivers
cd dddvb-0.9.37
sudo make
- Installing modules
sudo make install
- Specify the sequence for loading the modules
sudo mkdir -p /etc/depmod.d
echo 'search extra updates built-in' | sudo tee /etc/depmod.d/extra.conf
- Announce the new modules and their dependencies to the system
sudo depmod -a
- When using a Max S8/SX8/SX8 Basic, create the ddbridge.conf file
echo 'options ddbridge fmode=N' | sudo tee /etc/modprobe.d/ddbridge.conf
(Substitute X with mode of operation / fmode)
- Load driver
sudo modprobe ddbridge
Finally the PC should be restarted once.
*Note: If I2C timeouts occur, please disable MSI for ddbridge:
echo 'options ddbridge fmode=x msi=0' | sudo tee /etc/modprobe.d/ddbridge.conf
If the file /etc/modprobe.d/ddbridge.conf already exists (see point 6), then add the option "msi=0" to the line, for example
options ddbridge fmode=x msi=0
Operating modes for the Max S8/SX8/SX8 Basic:
fmode=0 4-tuner mode(Internal multiswitch deactivated)
fmode=1 Quad-LNB / normal outputs of the multiswitch
fmode=2 Quattro-LNB / cascade outputs of the multiswitch
fmode=3 Unicable or JESS LNB / Unicable-exit of the multiswitches
Digital Devices Control Center - Basic configuration
Version 3.1 (06 2020)
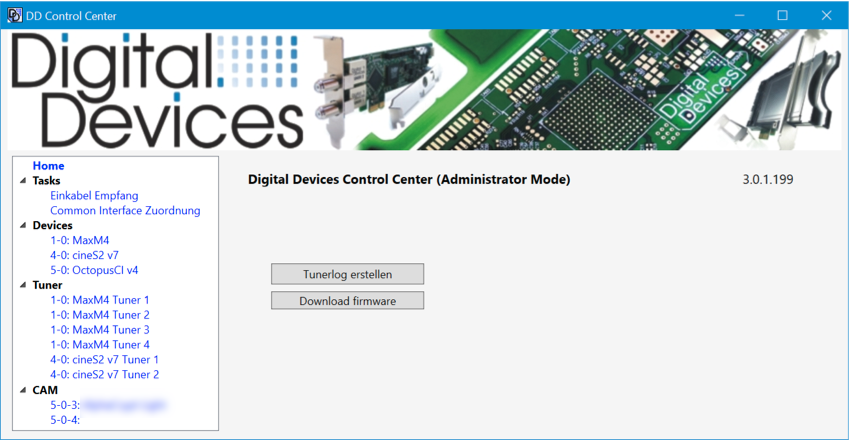
The Digital Devices Control Center is included in driver version 2.7.0.108 or higher and is used to manage Digital Devices DVB-products on Windows systems.Network tuner configurations can be set via WebInterface or Octopus Cast Tool.
Note: This manual describes the relevant points for your product. A detailed description can be found here:
Functions
The following settings and functions can be adjusted in the DD Control Center:
- Setting operating mode (Unicable® system)
- Assigning reception mode (DVB-S/S2 as well as T/T2 and C/C2)
- Hardware information and diagnostic capabilities (Tunerlog, signal strength, temperature)
- Assign tuner to CI (if available)
- Access to CAM menus (if available)
Accessing the DD Control Center
Since driver version 3 the DD Control Center is integrated into the Windows Start menu and can be accessed there (up to version 2 it was accessed via the control panel).
For certain functions (adjusting driver settings) it may be necessary to run the application as an administrator.
Hardware
Connected hardware is displayed under Devices. For each base card, a menu item is created for selection.
If the card is equipped with expansion ports, those are displayed in the main screen, as well as the DuoFlex modules connected to them.
For diagnostic purposes, hardware data is available, which is presented in greater detail within the Diagnostics + maintenance section.
If installed cards or modules are not displayed properly, it must be checked whether they are connected correctly or not.
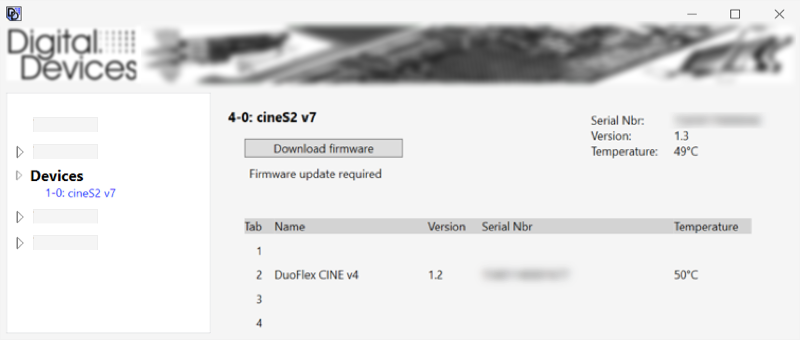
Setting up Unicable® reception (DVB-S/S2
Digital Devices cards and modules can be configured for Unicable ® reception according to EN50494 and EN50607. The device is set up in the Tasks menu under Unicable reception (DVB-S/S2)
(Exception: Cards from the Max series, for which this option is located in the menu Devices)
Note: Different names for Unicable ® and Unicable II ® may include: JessÆ Single Cable Routing (SCR) or single cable solution.
- Option normal operating state when using a standard SAT system / cabling. There are no other options available.
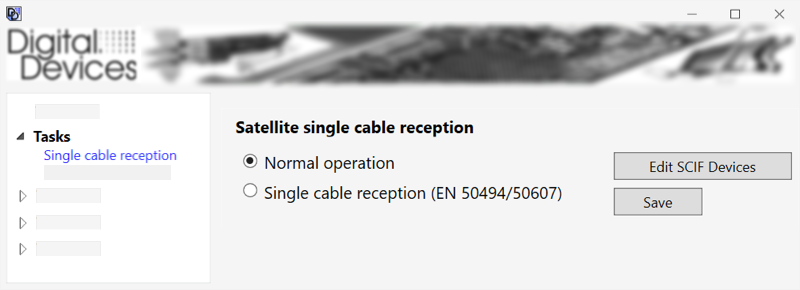
- Option Unicable ® system according to DIN 50494/50607 when using a Unicable® receiving instalation.
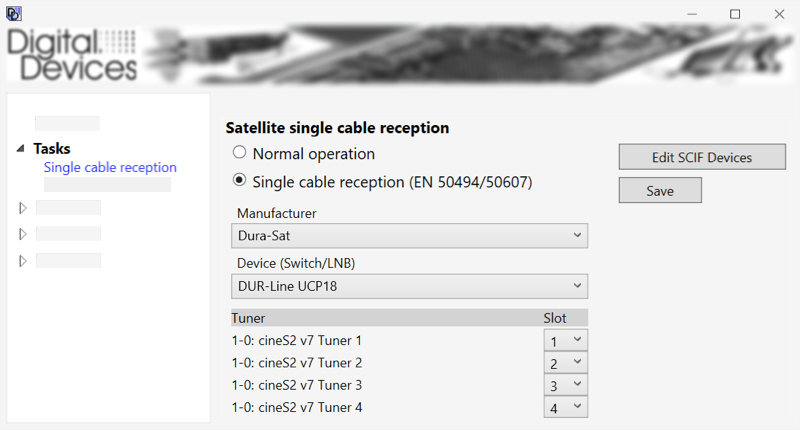
The corresponding manufacturer of the LNB or multiswitch can be selected in the upper drop-down box. Then the model can be selected in the lower drop-down box.
If the existing model is not listed, alternatively another can be selected if it uses identical frequencies and is not PIN-protected.
When the selection is done, all tuners that can be configured for Unicable® reception are displayed under Tuner. Slot assigns frequencies to individual tuners.
Edit SCIF Devices offers the possibility to create a specific entry, which is then destined for manufacturer and model selection.
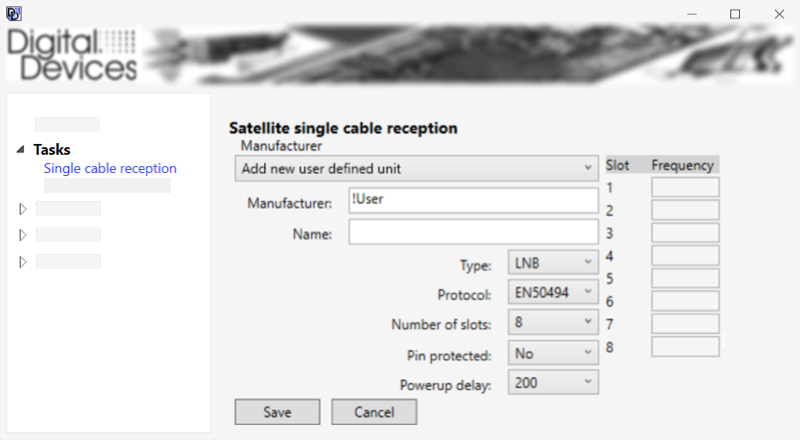
Pin Protected If the Unicable ® multiswitch / LNB features a Pin Protected function, the option is displayed in the Digital Devices Control Center.These PINs must be entered at the corresponding ports in the Control Center.Usually the PIN specifications are defined by the LNB or multi-switch and can be found in the operations manual.
Note: If the function is activated, the devices exchange a PIN with each other so that no frequencies are used that are not intended for the respective receiver.
Signal setup DVB-C/DVB-T
Setting up reception mode(s)
By activating the checkboxes you can specify which type of reception is used and which type of tuner is displayed in the applications (for example "DVB-C").
Possible selections:- DVB-T- DVB-T2- DVB-C/C2- DVB-C/C2 WMC: (identifies tuner as DVB-S/S2 for use in the WindowsÆ Media Center)- ISDB-TSeveral options can be assigned to tuners for alternating use of different programs.
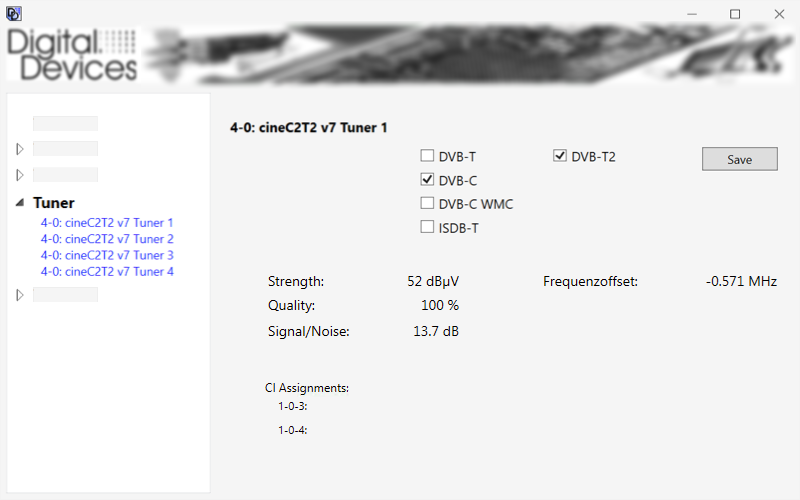
In the applications, all assigned tuners are displayed as a separate entry.
For example: Four tuners are assigned to DVB-C and DVB-T2. They are displayed four times as DVB-tuner in applications and four times as DVB-T2 tuner. Simultaneous usage is limited by the actual number of tuners, because multiple assignments do not increase the total number of tuners.
Sample application: Alternating utilization of the tuner in DVBViewerÆ (option "DVB-C/C2") and WindowsÆ Media Center (options DVB-C/C2 WMC).
Accessing a tuner that is already in use by another program is not possible. Depending on the application, there may appear messages like "no device available“.
CI setup, assigning a CI and tuner
In order for a CI or CAM to decrypt received TV signals, it must be assigned to one or more tuners.
In the Tasks-Common Interface Assignment menu, the built-in tuners and CI modules are displayed as a matrix in which the assignment can be determined by activating the checkbox(s).
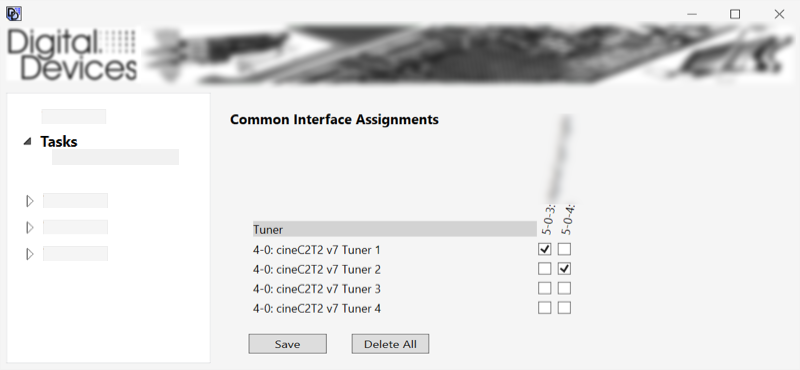
- If the CAM supports Multi-Transponder Decryption (MTD) technology, it can be assigned to up to four tuners, and the CAM will automatically run in MTD mode. If only one tuner is assigned, the CAM will run in STD mode (Single Transponder Decryption).
- Multiple CIs can be assigned to a single tuner, allowing to use different pay-TV providers with the same tuner (CI cascading)
Assignments after hardware configuration change
If CI modules are removed or added, the assignment process must be repeated and is maybe even necessary after driver updates.
The Delete all button will reset all CI settings.
Diagnosis
The CI assignment can be viewed in the Devices menu for cards and modules.
Adjust CAM settings
In the CAM menu, the menus of installed CAM modules can be accessed and individual settings can be made. The selection of CAMs is carried out in the menu. The main window shows all menu items of the CAM after a short time.
Note: This is the CAM menu provided by the manufacturer, the Digital Devices Control Center is just the display medium
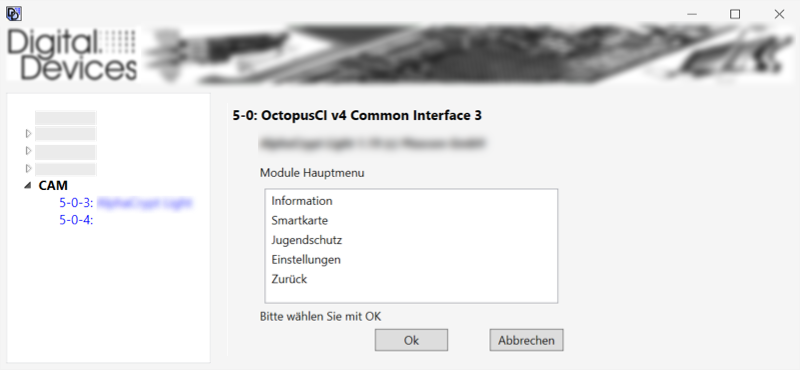
Tip:
If your TV software does not provide access to the CAM menu, you can leave it open in the background and then use the DD Control Center.
This allows, for example, to view current status messages or accessing debugging information (function depends on deployed CAM).
Adjusting CI bitrate (Octopus CI S2 Pro and Octopus Duo CI)
For integrated CIs of Octopus CI S2 Pro and Octopus Duo CI, the bitrate can be adjusted in the devices menu in case decryption errors occur.
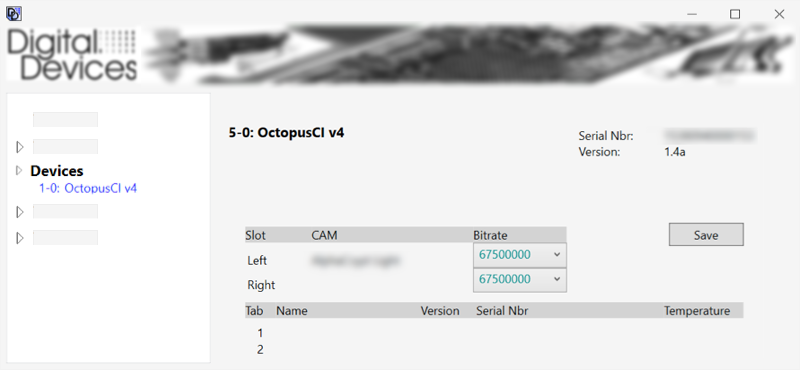
Differences between Multi Transponder Decryption (MTD) and Single Transponder Decryption (STD)
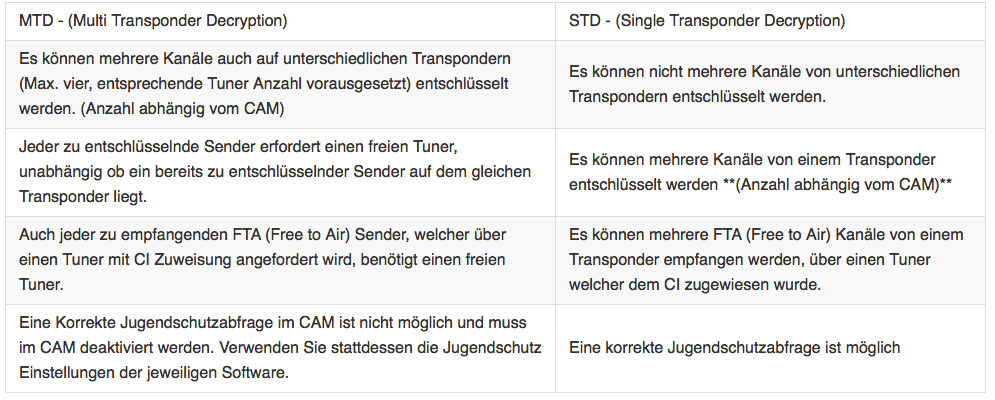
Diagnostics and maintenance
The Digital Devices Control Center provides functions for diagnosis and maintenance of your cards and modules.
Show driver version (Homescreen)
The installed driver version is displayed in the homescreen.
To check if a newer version is available, please visit our download page https://digitaldevices.de/downloads/treiber/ .
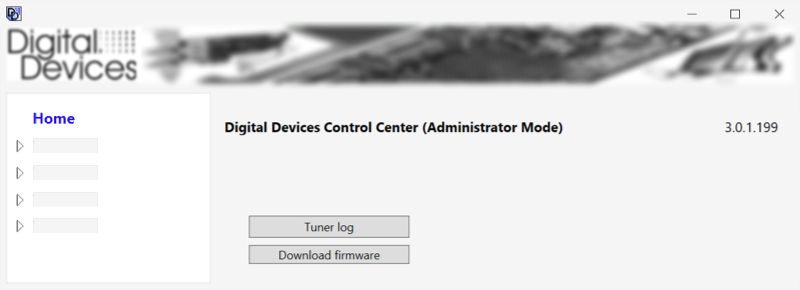
Create tunerlog (Homescreen)
Creates a detailed event list of the last seven days about the installed cards and modules. The report shows the signal values and in case of problems facilitates assistance regarding the analysis. The created file is saved to the desktop.
Firmware Download (Homescreen)
Redirect to the download page for firmware updates
Firmware updates can be downloaded here and then installed by using the provided routine.
Under Devices a button Firmware Update is displayed for cards for which an update is available. This button starts the update process for the selected card. The update process can be carried out for several cards one after the other.
After installing all desired updates, the PC must be shut down, a simple restart is not enough. After the next start, the update is completed.
Note: No firmware updates are available for expansion modules
Detailed information about standard cards and extension modulesv (Menu Devices)
In the menu Devices a menu entry is displayed for each basic card.
If a selection is made in the menu, the main screen displays detailed information for the selected card and connected extensions:
- Serial number
- Firmware
- Firmware updates (if available)
- Temperature
Note: For the Octopus CI S2 (Pro and Advanced) and Octopus Duo CI, the bit rate of the CI can be adjusted here if decryption errors occur. See CI bit rate settings (Octopus CI S2 Pro and Octopus Duo CI) in chapter *CI Setup
Display signal values (Tuner menu)
In Tuner menu, a menu entry is displayed for each standard card and for each extension module.
If a selection is made in the menu, reception values (including signal quality) for the card or module are displayed.
Note: The signal values are only displayed during operation, so a TV application with a selected transmitter should be opened simultaneously.
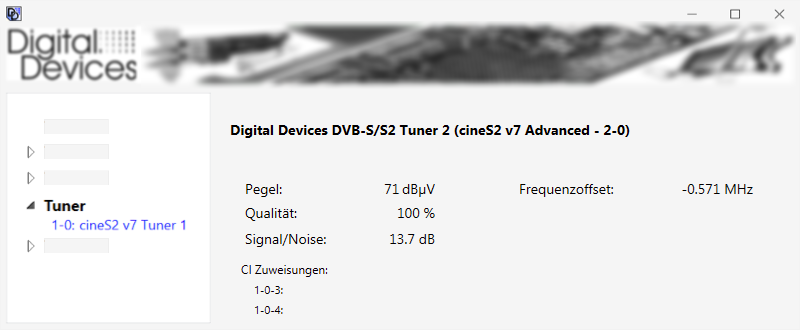
CI assignments
If a CI is assigned to the selected card or extension module, this assignment will be displayed here.
Software and applications
The Digital Devices TV software is included in your TV card package and is compatible with various applications.
Digital Devices TV
We offer the tv software Digital Devices TV for download: Digital Devices – DD-TV Download
In addition to the internal DVB-S, DVB-C and DVB-C cards you can also integrate networks such as the Octopus NET.
The application manual is available from: DDTV-Handbuch
Third party TV software providers
The TV card supports many TV applications like Microsoft WindowsÆ MediaCenter 7/8, DVBViewer, Media Portal, Gen2VDR, MythTV Instructions for various applications are available on our website www.digital-devices.de.
Technical drawing
Technical drawing Octopus Duo CI
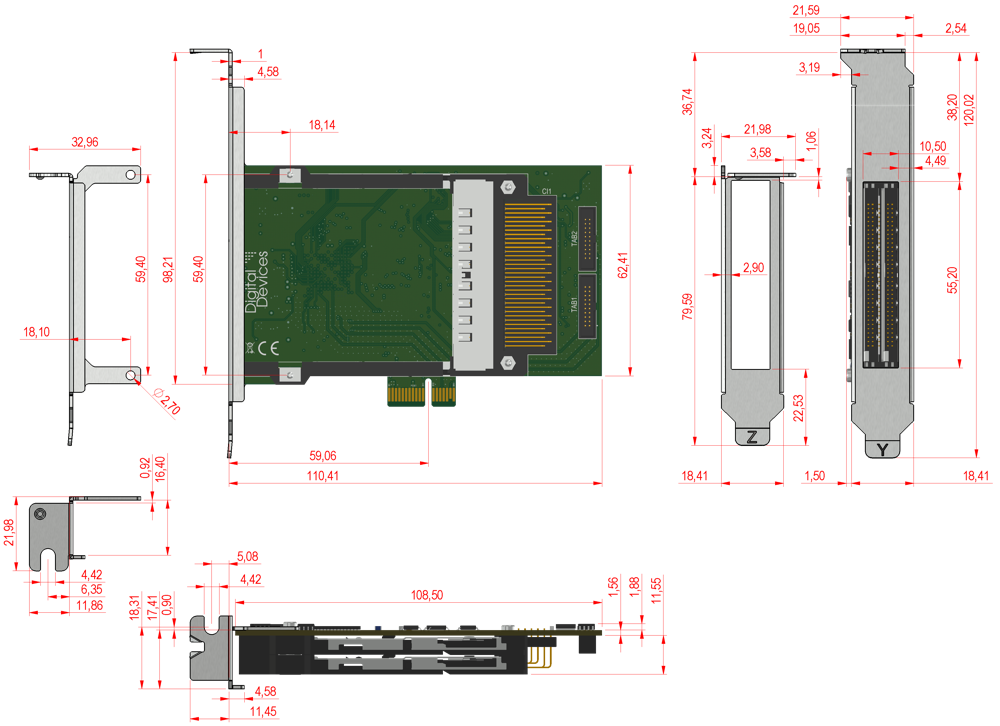
Extensions
Digital Devices TV cards and modules can be expanded and combined easily thanks to the modular design of Digital Devices solutions.
Each DuoFlex module can be connected to any TV card or bridge via an expansion connector.
Even cards without expansion connectors can be integrated since the PCIe system bus is able to establish a connection.
In either case additional modules are seamlessly integrated into the Digital Devices Control Center.
Slot brackets
Accessories for various combinations are available and can be obtained from Digital Devices.
The following figure illustrates examples of slot brackets and power connections.
Sample configuration shown: Digital Devices Cine S2 v7 with a DuoFlex S2 v4 expansion module on a combined slot bracket K (available as accessory)

Expansion connectors (Datenports, Tabs) der Octopus Duo CI

Notes on data connection
If multiple modules are utilized, connected tuner modules are identified in the system as follows, depending on the TAB used:
- TAB 1 to Octopus series -> Tuner 1 & 2
- TAB 2 to Cine or Octopus series -> Tuner 3 & 4
- TAB 3 to Cine or Octopus series -> Tuner 5 & 6
- TAB 4 to Cine or Octopus series -> Tuner 7 & 8
Make sure that tuner extension modules are connected to smaller TABs of the Cine or Octopus series in terms oft numeration than the DuoFlex CI.
Troubleshooting
Please consider the following advice, once a problem regarding your card occurs. Please access our knowledge base for more information and assistance at: http://support.digital-devices.de/
Basic prerequisites / testing for errors
Turn off the PC and disconnect the power cord before carrying out any checks.
Now perform the following checks:
- Are all cables and connectors properly connected?
- Is the card firmly plugged into the PCIe slot?
If the card is not recognized by the system, please try another PCI Express slot. Since some motherboards don't recognize cards plugged into a PCIe X16 slot properly. Utilizing the X4 or X1 slot should be considered.
- Make sure using original equipment only. Do not interchange cables from different devices, even though they appear identical. They may differ in pin configuration.
- Does the antenna provide adequate antenna power?
- Make sure to implement a minimum distance of one meter to high-frequency and magnetic interference sources (TV set, mobile phone, speaker boxes, etc.).
Turn the PC back on and carry out the following checks:
- Does the card show up in the device manager or in case of a Windows PC in the Digital Devices control Center?
- Inside BIOS, "PCI Express overclocking" should be set to 100 and not into "auto" mode.
- Does the DD Control Center or your application display a signal?
- Does the problem occur in one application only? Try it out in Digital Devices TV as well.
- Is the installed driver up-to-date? Does the problem still occur when a different one is used?
- Did you install the required codecs for playback on your system? Disable DXVA if block graphics occur with HD stations.
Troubleshooting for CI and CAM
- are only encrypted stations disturbed or also unencrypted?
- Is the CAM correctly plugged into the CI and is it properly connected
- Does the problem also exist, if you no longer assign and disconnect the cam?
- If there is no signal with CAM, but without, it could be defective. Try it in another CI.
- Is your Smartcard unlocked? Can you see encrypted channels with other devices?
- if the cam works in other devices, please set the PCIe bus frequency in BIOS/UEFI to 100. (Other designations are „PCIe Frequency" "PCIe Overclocking" "BCLK/PEG Frequency").
Imprint & Contact
Product support and advice
Phone: +49 (0)2065 - 6989930 (Mon-Thu 09:00 - 18:00, Fri 09:00-17:00)
E-Mail: support@digital-devices.de
Inquiries from OEM and industrial customers
Digital Devices GmbH
Mittelstrasse 5/5a
D-12529 Berlin Schönefeld
Phone: +49 (0)7503 – 9300-0
E-Mail: sales@digitaldevices.de
Company registration number: HRB 14007 CB in Cottbus
VAT Id No.: DE 266 587 135
Inquiries from distributors, retailers and end users
Digital Devices Distribution GmbH
An der Geis 67
D-47228 Duisburg
Phone: +49 (0)2065 – 6989930
E-Mail: shop@digital-devices.de
Company registration number: HRB 21725 in Duisburg
VAT Id No.: DE 269 963 931
Digital Devices Produktportfolio
Digital Devices is one of the leading system suppliers for a wide range of network products with focus on broadcast technology.
The Portfolio reaches from modular DVB components over network solutions up to individual developments.
All products are manufactured and designed according to European ISO / DIN guidelines and environmental standards.
For more information oder suggestions please contact under the mentioned contact details.
Explore the world of Digital Devices at www.digitaldevices.de.


